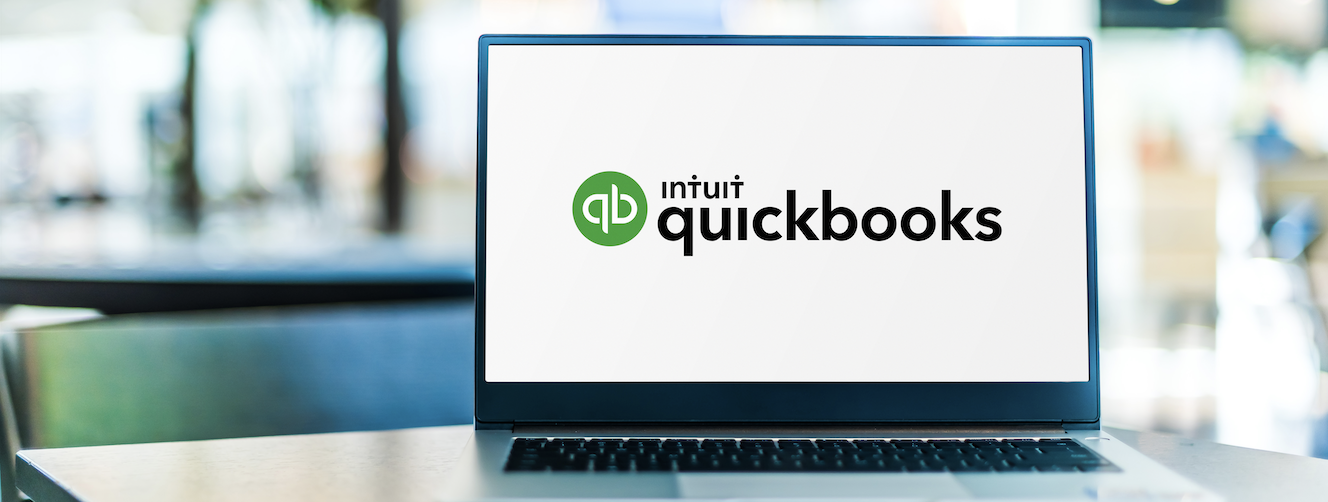Modern-day improvements in the banking network have changed the accounting game completely. Technology like ACH can help accountants process payments seamlessly while saving massively on transaction costs. Combine them with the power of a handy solution like QuickBooks and you have got yourself a recipe for success. Luckily, with the latest improvements on QuickBooks, you can now connect your business bank account with the application to track all your expenses and incomes automatically. You can also leverage the latest technology by payment processors to send/receive payments on the ACH network without lifting a finger.
Now, you can use the dedicated QuickBooks ACH payments feature on the QB application to start accepting payments made through the ACH network. With this guide, we will discover how you can set up your QB application correctly to receive the ACH payments from your customers.
Process QuickBooks ACH Payments with These 10 Simple Steps
Step #1: Set up QuickBooks Payments
QuickBooks is one of the world’s top accounting solutions. It is easy to use, loaded with nifty features, and super-affordable for small businesses. QB builds a foundation to scale efficiently for growing companies. Therefore, several large enterprises also use it for their accounting processes. To start your accounting journey with QuickBooks, you first need to create an account. After creating your account (which is free for the first 30 days in the trial mode), you can start exploring the platform’s powerful features. It is a good idea to leverage this trial period to see if QuickBooks meets all your needs or if you need additional support.
Step #2: Set up Autopay on QuickBooks for Recurring Payments
While setting up QuickBooks ACH payments for the first time, you will have an option to select and accept recurring payments from your customers. Make sure you choose the right payment type for all your listed customers. With QB, you can easily create a separate recurring invoice for each customer using its inbuilt options. However, we recommend you make a basic recurring invoice template first and modify it according to your requirements later. Creating and changing the key elements of a template instead of creating a new one from scratch will help you save time when dealing with multiple customers. You can watch this short video to set up recurring invoices for your customers on the application.
Step #3: Select the Right Transaction Type – Sales Receipt/Invoice
Follow these steps to add a new invoice to QuickBooks.
- Click on the +New sign on the homepage.
- Now, select Receive Payment. Alternatively, you can also choose Sales Receipt.
- Select the customer name from the drop-down menu denoted by Customer▼ (You will see all your listed customers here. If you do not see a particular customer, you must go to the Customer section and add a new one).
- Lastly, you can select either Check or QuickBooks Payment – Bank from the Payment Method▼ drop-down.
Step #4: Select the Right Transaction Type – Recurring Sales Receipt
Follow these steps to add a new invoice to QuickBooks.
- Go to the Settings⚙ page and select Recurring Transactions.
- Select the customer name from the drop-down menu denoted by Customer▼
- Lastly, you can choose either Check or QuickBooks Payment – Bank from the Payment Method▼ drop-down.
Step #5: Enter Your Customer’s Bank Details
While setting up a new customer, you can directly add their bank details to QuickBooks. However, if you haven’t added those details yet, you must enter their details now for QuickBooks to start processing the payments. The necessary bank details that you must list on the form include:
- Bank Account Number
- Account Type (Savings/Checkings Account)
- Routing Number
Before saving the details, select the option to save the account information for the future. This will help you use the exact customer details again for processing a payment without entering these details with every new invoice.
Step #6: Get Necessary Authorization
Authorization is a vital part of the ACH payment process. You cannot transfer money on the ACH network without the proper authorization documents. QuickBooks supports PPD (paper-based ACH authorization forms). You need to get this form signed and uploaded onto the application to finalize the transfer. QuickBooks automatically generates an ACH authorization form with all the standard elements based on the customer bank details that you just entered. You can download and send this form to your customer to sign. You can upload the final document into QuickBooks once your customer has signed and shared the completed document with you.
Step #7: Verify all Information
It is a good idea to double-check all the information as you enter it so that the payment can be processed seamlessly. Verifying all information beforehand will help you avoid ACH rejections. Alternatively, you can also ask your customer to verify all the information once before you save it. Keeping an open line of communication with your customer will help you input all correct information and reduce the time taken to rectify any errors.
Step #8: Process the Payment
After completing the steps mentioned above, QuickBooks will take you to the final transaction form.
- Here, you can select the option that says you have the necessary authorization form and want to go ahead with the transaction.
- Review the final details of the transaction once and click on Save and Send.
- You can also customize the email notification that goes out to your customer here. If you do not want to make any changes, just click Send and Close.
If you plan on creating a post-dated invoice, you can skip this step. QuickBooks Online will automatically process the concerned ACH transaction on the given date.
Step #9: Handle Rejections
If you deal with hundreds of transactions every day, you may often face ACH failures. Sometimes, even after verifying the transaction details multiple times, you may miss out on a minor point. In such a case, your transaction will fail, and you will receive an ACH rejection code. Review the code, and try processing the ACH transfer again. Learn how to handle ACH rejections.
Step #10: Leave it to the Experts with Integration
QuickBooks is an elegant online application that can help you save tons of time on complicated accounting tasks. You can leverage the power of QuickBooks ACH payments to a whole different level when you integrate it with a reliable third-party payment processor.
The technologically-advanced payment processors have plugins that can integrate with QuickBooks and fetch information from your entries automatically. With a streamlined approval, you can send out a link to your customers, which they can use to process the payment to your account in seconds. You can also use the plugins to send out invoices to individuals or entire groups as needed. With both QuickBooks Online (QBO) and QuickBooks desktop plugins, iCheckGateway.com can help you further reduce your accounting hassles.
With our solutions, you can easily accept ACH and credit card payments. Want to learn more? Schedule a call with a payments processing expert!
Date originally published: January 31, 2022