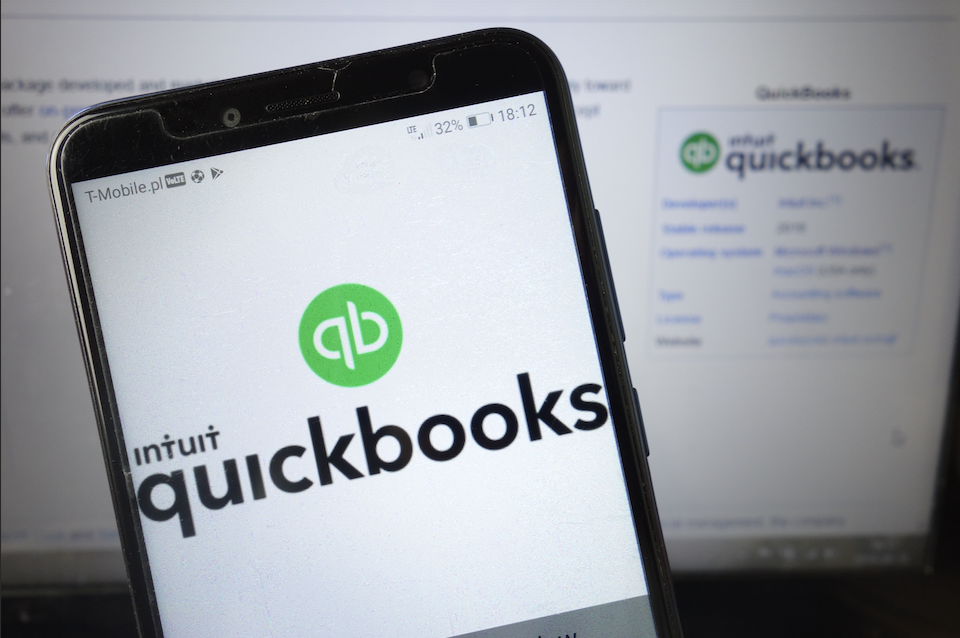QuickBooks workforce is the additional tool on top of the QuickBooks accounting software. Employers use it for payroll management in corporate offices. They can use this tool to distribute pay stubs and W-2 form details. Here we will talk about using QuickBooks workforce from both an employer’s and an employee’s point-of-view.
How to Set up Your Account as an Employer?
Here's a complete guide for employers to set up a QuickBooks workforce account. The following brief guide gives you an overview to setup a new workforce account.
- Download and install the latest version of QuickBooks Desktop on your computer.
- Open the QuickBooks Desktop Company section and choose Employees.
- Now select the option that denotes Manage Payroll Cloud Services (If you cannot see this section, your QuickBooks application is not running on the latest update. Update and restart the application once to access this option).
- Once you have updated the application, you can access a new QuickBooks Payroll Cloud Services window.
- Under this window, activate the toggle that says QuickBooks Workforce.
- The QB application will now ask you to set up a pin for security reasons. Set up a secure pin and make a note of it.
- You can now click the Next button and finish the setup process.
Note: Before starting this process, you should have set up your QuickBooks desktop company file. If you have not already set it up, you can use this link as a setup guide.
Once you have completed this process, you must send the generated pay stubs to Intuit before printing them. If you are setting up the workforce tool for the first time, you need to upload all previous pay stub data for your employees to access through this window.
Do not forget to invite your employees every time you set up a new one in the system. You can easily invite them to your QuickBooks workforce via email. The employees added to your application can access their paychecks and W-2s whenever they want.
How to Set up Your Account as an Employee?
Employees need to log in and set up the workforce tool to access their data through QuickBooks.
- To set up your account, you should first receive an email from your employer. If you haven’t received an email yet, ask the finance team at your organization to send you one. You should have received this email on your official email ID. Note: Sometimes, this email may end up in the “Other” or “Spam” folders of your inbox, so check those too. You can accept the invite to sign up for up to 30 days, after which the link will expire. After expiration, you will have to request a new link.
- If you are a new hire, you will need to enter personal info such as your home address, name, date of birth, social security number, and gender on the first page.
- On the next page, you must enter all your bank account details. Double-check all information correctly before hitting the save button. Any mismatch in this information will result in a failed payment, and you won’t be able to receive your paycheck on time. Note: If you are an employee (and not a contractor), you have the option to receive your paycheck in two different accounts too. Select the correct option from the drop-down menu and enter the relevant bank details.
- QuickBooks will ask you for the tax withholding information on the final page. You can refer to the IRS W-4 form (given by the employer) for the details.
- Lastly, you can review and sign the application (using your name), and you are all set.
After completing the process, you can turn on the notifications to receive an email to your personal email id every time you get the paycheck. To receive these notifications go to the settings section of your QuickBooks online application and select the option that says Send me an email when a new pay stub is available.
Accessing QuickBooks Workforce as an Employee
If you have correctly entered your W-4 form details during the signup process, you will be able to keep track of your taxes directly from the application’s homepage. An intuitive graph will show you all the relevant information once your employer updates it at their end. The important tabs that you will see on this application include:
- Paychecks: You can access and download all your pay stubs using this tab. This section will contain details on the number of hours worked, net pay received, start and end date, last pay date, etc. You will also clearly see how much the employer paid you and how much tax was withheld by the Fed here.
- W2: This tab will help you access and download the W2 form directly from QuickBooks online during the tax season. You will be able to access the last three years worth of W-2 documents using this tab.
- Profile: This section will showcase all your bank and personal information you entered while signing up. If you want to make any changes to this section, you can reach out to your finance team for help.
If you work for more than one employer, you can set up your QuickBooks to reflect the pay stub information from all of them on a single interface.
Other QuickBooks Workforce FAQs
Is QuickBooks workforce paid?
All basic and enhanced version users of QuickBooks can access and use the workforce tool at no additional cost. Use the guide mentioned above to set up your own QuickBooks workforce application.
Do I (as an employer) need to fill out all employee details?
No, you need not enter all the information by yourself. Instead, you can ask your employees to fill in all the critical bank and personal information at their end while signing up.
Is all QuickBooks workforce data safe?
Your QuickBooks and Intuit accounts are protected by two-factor authentication. So, only the employers and the concerned employees can access the data when they need it.
What else do I need to do to process payroll effectively?
QuickBooks workforce is just an accounting and management software. You need to partner up with a reliable payment processor to process the payroll. The top software vendors can integrate with your QuickBooks desktop application on the backend via a plugin for seamless payroll processing.
With the proprietary QuickBooks Desktop Plugin (QDP), we offer state-of-the-art security and compliance for all business users. You can integrate your QuickBooks online and desktop versions with robust plugins for a seamless integration experience that makes it easy to perform payroll management, invoicing and accounts payable processes. Business owners can sync their customers, payments, and invoices seamlessly with our plugin solutions.
Want to know more? Get in touch with our team of relationship managers.
Date originally published: February 10, 2022